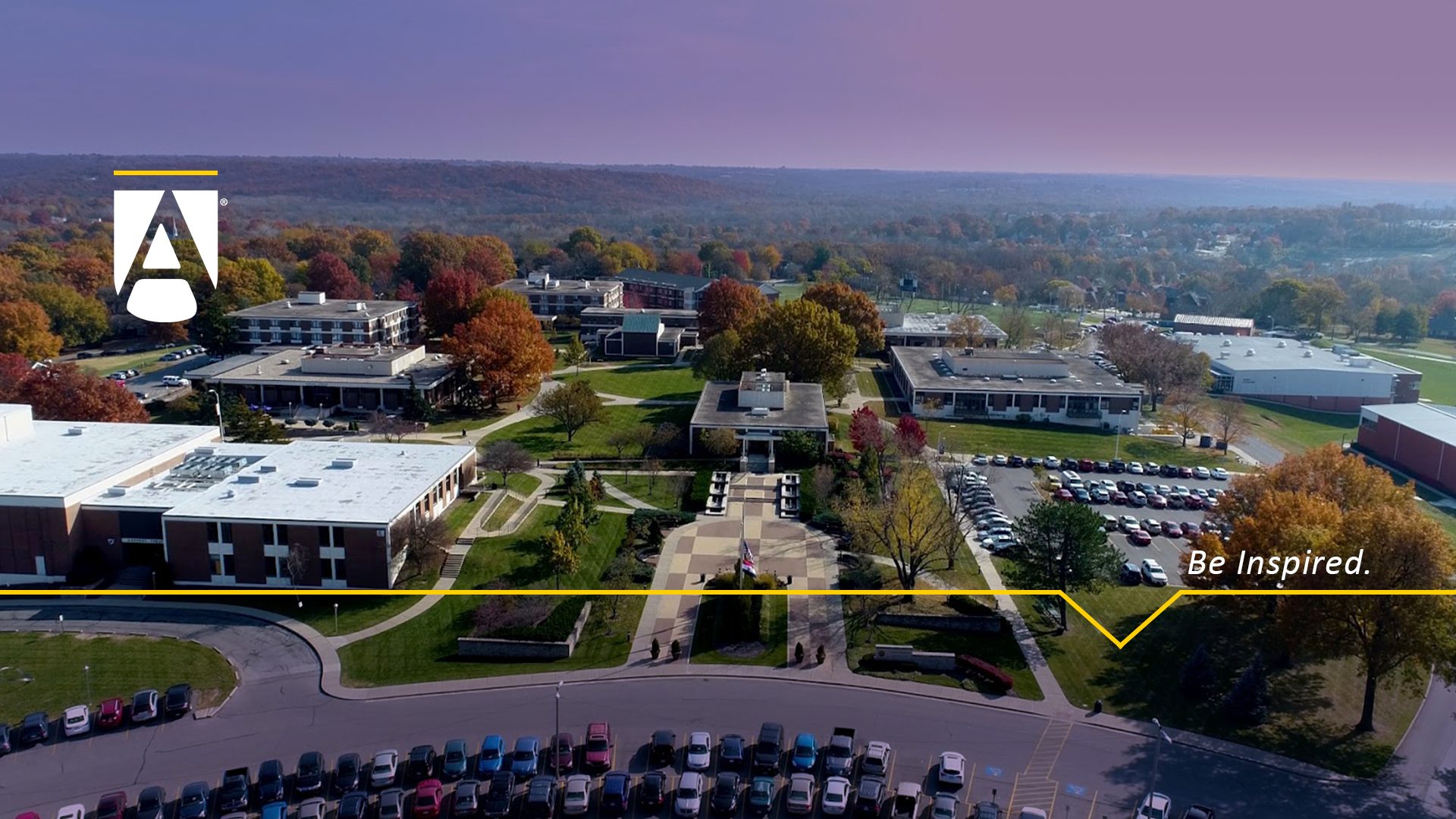IT服务台
在校内有技术问题或在校外访问校内资源有问题? 打电话或发电子邮件给IT帮助台. 您也可以将IT作业单直接提交到我们的系统中.
即将到来的维护
维护:无
服务的影响:
服务了: N/A
服务了:
谁在服务台?
帮助台时间表目前正在修改中,将很快发布.
如何提交IT服务台求助单
在您提交罚单之前…… 您必须为您的MyAU, Canvas或Avila电子邮件帐户设置永久密码.
使用屏幕下方或右下角的帮助按钮提交IT服务台票证.
IT资源
我的电子邮件怎么了 & 我离开阿维拉后的账目
学生将无法使用大多数服务和帐户,包括电子邮件210天 在他们离开大学之后.
从Macintosh计算机访问应用程序服务器的步骤
前往应用商店下载微软远程桌面应用程序(版本8或10). 下面列出了版本8和10的步骤.

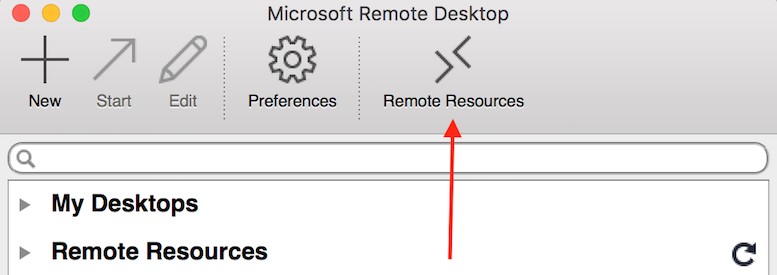
版本8指令
1-一旦你下载了程序, 您需要添加远程资源URL, 它位于不同的位置,这取决于您运行的是哪个版本的微软远程桌面. 下面是版本8的步骤(方形图标).
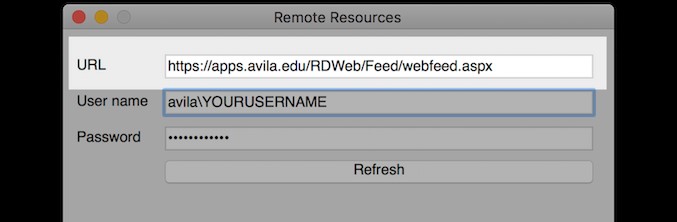
2-此时需要添加远程资源的URL. 需要输入的URL为: http://apps.mcsoccer.net/RDWeb/Feed/webfeed.aspx
对于版本8,字段看起来像这样(在单击步骤1中的图片中的远程资源之后). 1). 它看起来像这样:
3-一旦你在URL字段的URL, 你需要在下面的字段中输入你的用户名-你的用户名需要在“Avila”之前-所以用户名应该像阿维拉smith123456(不要输入@阿维拉).Edu在你的用户名后面).
4-添加用户名后,提供登录在线校园资源的密码.
5-点击窗口底部的刷新按钮,并按左上角的红色圆圈/x, 您将看到可用的应用程序列表. 双击打开要运行的应用程序.
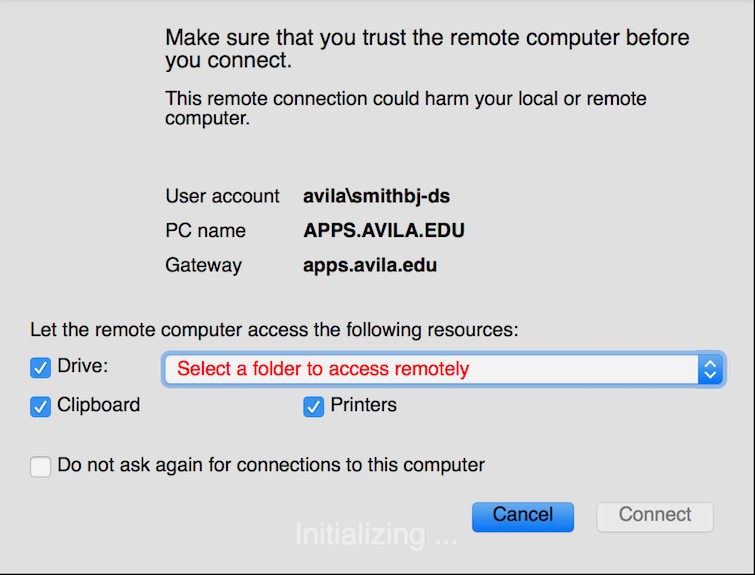
6-如果在启动程序时看到以下消息:
这是要求您选择您的计算机上远程服务器可以保存文件的位置.
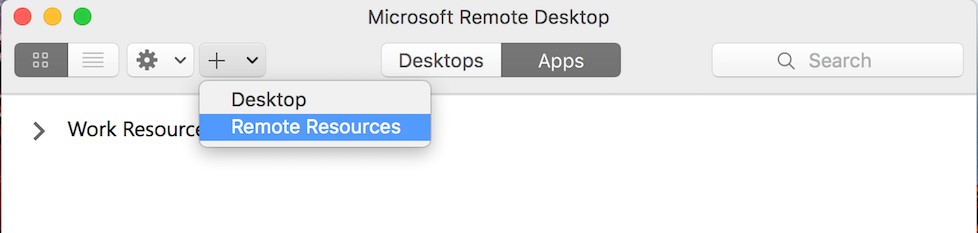
版本10说明
1-一旦你下载了程序, 您需要添加远程资源URL, 它位于不同的位置,这取决于您运行的是哪个版本的微软远程桌面. 下面是版本10的步骤(圆形图标).
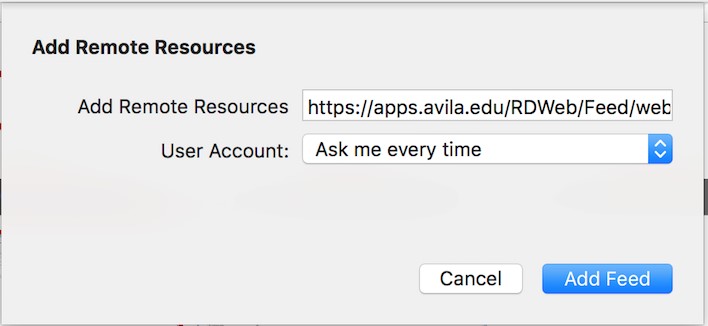
2-此时需要添加远程资源的URL. 需要输入的URL为: http://apps.mcsoccer.net/RDWeb/Feed/webfeed.aspx
对于版本10,字段看起来像这样(在单击步骤1中的图片中的远程资源之后). 3). 它看起来像这样:
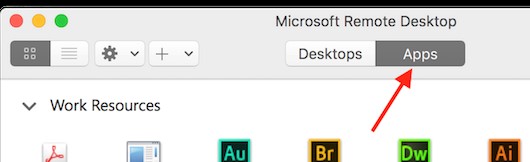
3-一旦你在URL字段的URL, 选择“添加用户帐户”-你的用户名将需要在“阿维拉”之前-所以用户名应该像:阿维拉smith123456(不要放@阿维拉.Edu在你的用户名后面).
4-添加用户名后,提供用于登录在线校园资源的密码.
5-点击保存,并添加饲料. 远程应用程序将显示在应用程序按钮下:
6-双击打开要运行的应用程序.
网络钓鱼电子邮件
如何识别电子邮件中的病毒,以避免可能打开和感染病毒.
- 查看发件人的电子邮件地址——这些电子邮件地址可以被伪造成你认识的人的样子, 但也, 他们可能是一个有不同国家的域名(例如).com.Ru,或support@microsoft.com)
- 看一下主题行——它是否给人一种紧迫感? 这些是典型的病毒. 它是否有一个词,但似乎是一个像“Re: Document”这样的回应?? 最后警告-这也是病毒的迹象.
- 查看邮件正文——如果发送者是被认可的发送者, 它是否符合他们通常的邮件标准——它是否有称呼——它是专门针对你的吗, 还是普通的(嗨, vs你好亚当,). 有寄件人的签名吗? 它与你在上面的电子邮件地址中识别的人的名字匹配吗? 如果你以前收到过他们的邮件,上面是否有公司的联系方式和/或你已经习惯看到的图片?
- 看一下正文的内容——它只是让你打开一个文件还是去一个网站链接?
- 看邮件的方向——是否要求你打开附件? 它是否创造了一种紧迫感? 对于病毒,身体的目的是引诱你打开附件. 一种常见的方法是恐惧和紧迫感.
- 看看附件——它是一个zip文件吗? 是PDF格式吗?? 是docx还是doc? -它有多大? 如果它真的很小, 大约1kb到22kb, 很可能是病毒-将此信息与上面的识别标记结合起来, 你会有一个很好的迹象表明它是一种病毒. 这种情况不再总是如此,因为我看到有一个病毒具有440kb的PDF附件, 但是如果你看看上面列出的其余步骤, 它失败了。,3,4和5.
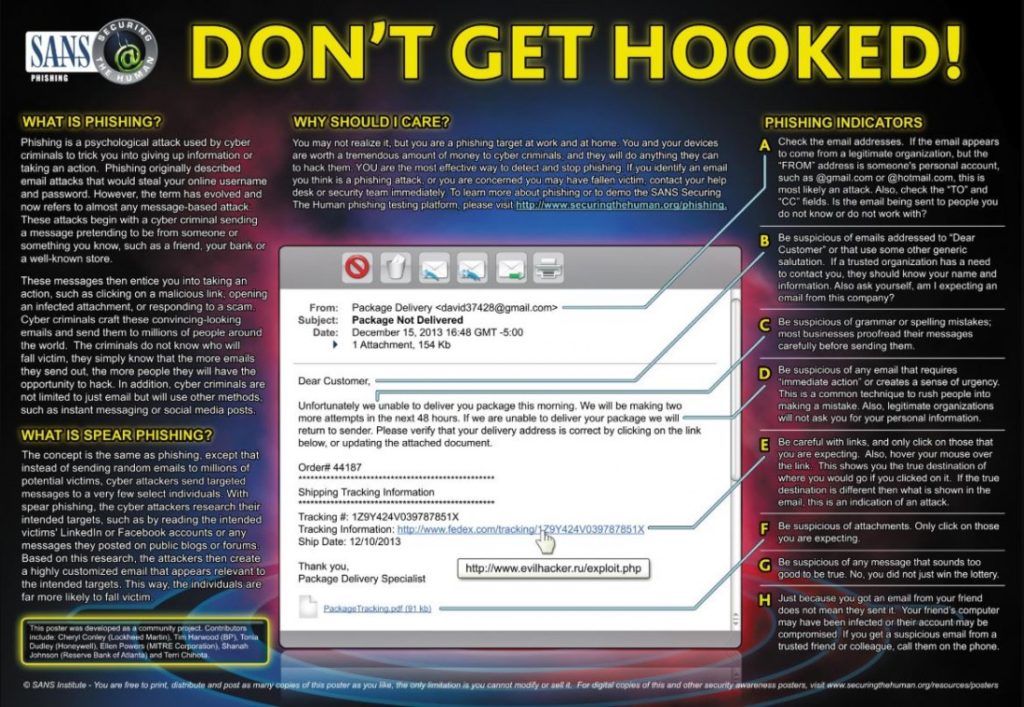
安全打印也称为锁定打印
适用于Windows 操作系统
安全打印确保您的机密文件只能在您站在打印机前打印. 这些说明假定您正在使用Microsoft Word进行打印, 但一旦你进入打印机属性, 程序是完全一样的.
- In Word, from the 文件菜单,选择打印.
- 选择打印机(这将在校园的所有大型打印机上工作).
- 点击 打印机属性.
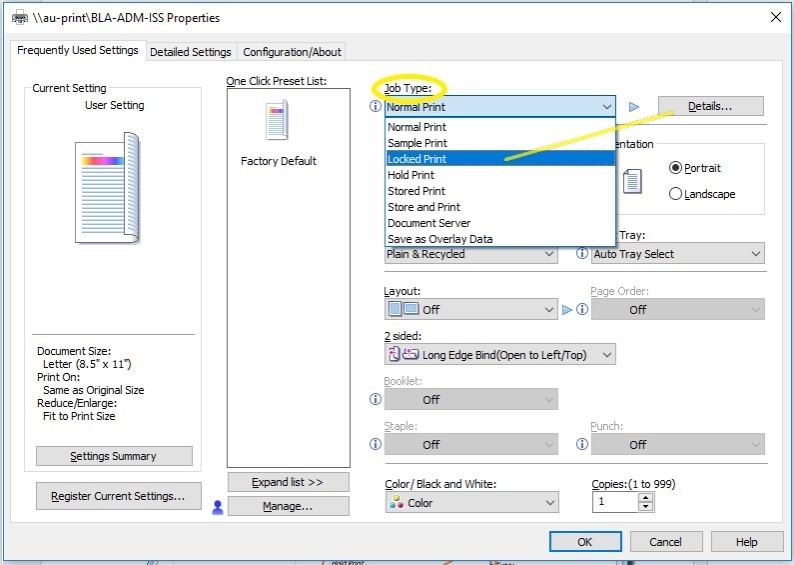
4. 从 作业类型下拉菜单,选择“锁定打印”.

5. 单击详细信息. 将打开“Job Type Details”对话框.
6. 确保User ID的下拉菜单中有Create Own ID
7. 在输入用户ID下, 输入最多8个字母数字字符的标识符(建议您站在打印机前时使用您的姓名来帮助您识别打印作业).
8. 输入4 ~ 8个数字的密码. 数字只
9. 单击“确定”关闭“作业类型详细信息”对话框.

10. (可选但推荐)保存这些设置,以便将来更容易使用安全打印, 单击“注册当前设置”, 输入一键预设名称(我们建议锁定打印), 然后点击确定.

下次需要安全打印时, 在“打印机属性”对话框的“一键预置列表”中, 点击锁定打印(或者随便你叫它什么),上面4-9步的所有设置都将被应用.
11. 单击OK关闭“打印机属性”对话框.
12. 如有需要,调整打印设置,如打印份数或打印页数.
13. 点击打印.
去打印机打印文档.





请注意您可以打印大量的作业,这些作业将保存在打印机的硬盘驱动器上,直到您使用密码释放它们. 打印机设置为存储打印作业3天,在3rd 然后,它将擦除打印作业,您将需要重新打印.